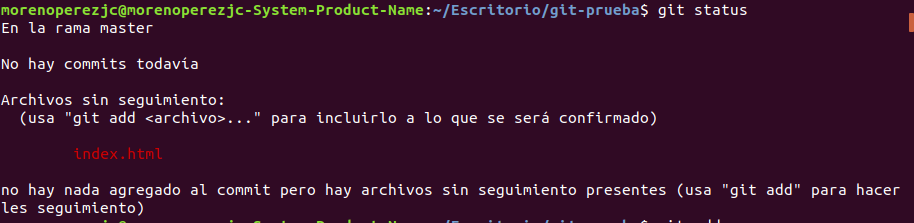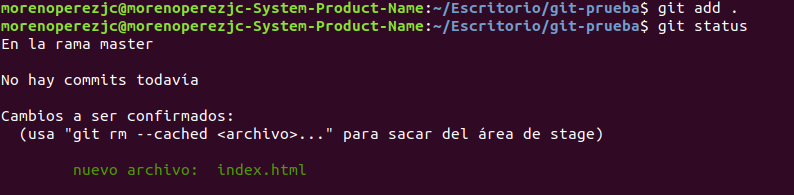Introducción a GIT
Lo primero que vamos a hacer es instalar GIT en Ubuntu Linux. Para ello habrá que seguir los siguientes pasos:
Instalando GIT en Ubuntu
Si tenemos Ubuntu en la última versión y actualizado:
# sudo apt-get install git
En la última versión los repositorios están actualizados. En caso constrario habrá que actualizar los repositorios:
# sudo add-apt-repository ppa:git-core/ppa
# sudo apt update
# sudo apt install git
Instalando un editor como Atom
Segundo habría que instalar algún editor como Atom: Para instalar Atom bastaría con descargarse el paquete deb y luego instalarlo con gdebi.
El siguiente comando es para descargarse el paquete de Atom
# wget -O atom-amd64.deb https://atom.io/download/deb
Instalaremos gdebi para instalar el paquete descargado anterior:
# sudo apt install gdebi-core
Lo mismo no hace falta si lo tenemos ya instalado.
El siguiente paso es instalar el editor:
# sudo gdebi atom-amd64.deb
Probando los comandos básicos de GIT
Primero crea una carpeta en tu equipo y crea también con Atom un fichero html llamado index.html de la siguiente forma:
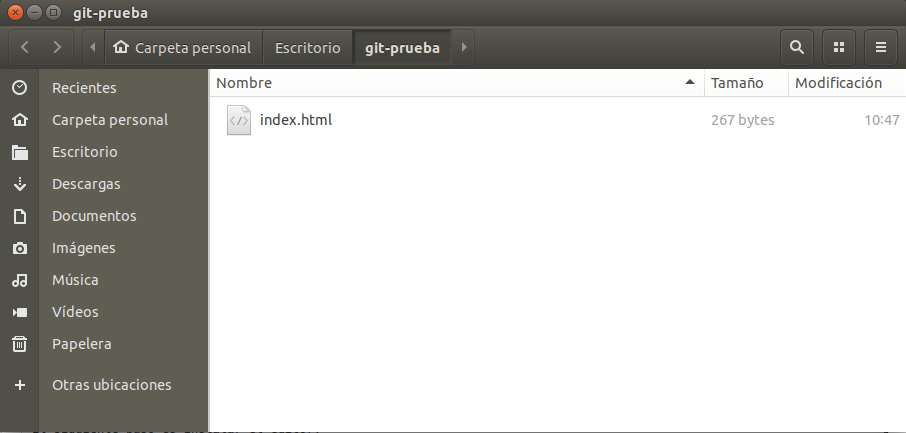
El archivo tendrá el siguiente contenido
<!DOCTYPE html>
<html>
<head>
<meta http-equiv=»Content-Type» content=»text/html;charset=utf-8″ />
<title>Hola HTML</title>
</head>
<body>
<p>Hola Mundo!</p>
</body>
</html>
Ahora vamos a inicializar el repositorio GIT en la carpeta creada ejecutando el siguiente comando:
git init
Lo siguiente que vamos a hacer es ver el estado del repositorio GIT mediante el siguiente comando:
git status
El siguiente paso es añadir el archivo al repositorio utilizando el comando add de GIT.
git add .
Y para que los cambios se hagan efectivos hay que hacer un commit de la siguiente forma:
git commit -m "first commit"
Con el comando:
git status
Se puede ver el estado del repositorio.
Pero muchas veces tanta información abruma y es mejor algo más conciso. Con el siguiente comando se puede ver el estado del repositorio en solo una línea:
git log --oneline
Ahora modificaremos el fichero para que se corresponda con el siguiente:
<!DOCTYPE html>
<html>
<head>
<meta http-equiv="Content-Type" content="text/html;charset=utf-8" />
<title>Hola HTML</title>
</head>
<body>
<p>Hola Mundo!</p>
<p>cambiando el fichero</p>
</body>
</html>
Añade los ficheros al repositorio y ejecuta un segundo commit con la etiqueta «segundo commit».
Volvemos a modificar el fichero:
<!DOCTYPE html>
<html>
<head>
<meta http-equiv="Content-Type" content="text/html;charset=utf-8" />
<title>Hola HTML</title>
</head>
<body>
<p>Hola Mundo!</p>
<p>cambiando el fichero</p>
<p>cambiando el fichero otra vez</p>
</body>
</html>
Añade los ficheros al repositorio y ejecuta un segundo commit con la etiqueta «segundo commit».
Veamos el estado del repositorio tras el tercer commit:

Ahora vamos a volver hacia atrás. Nos hemos dado cuenta que la segunda versión era la buena. Tendremos que ejecutar el comando:
git checkout 881e4b0
El número 881e4b0 es el identificador del commit y por eso se utiliza en el checkout.
Verifica ahora que ha pasado en tu fichero: ¡Ha cambiado por arte de magia al estado que tenía en la segunda versión!